Libro en Excel que se puede visualizar descargar que se compone de 3 hojas: Factura, clientes y productos, con distintos campos cada hoja.
En primer lugar tenemos que dar de alta en la hoja de clientes a cada clientes con los datos correspondientes como pueden ser: CIFo NIF, Nombre o razón social, dirección, teléfono y correo electrónico.
En la hoja productos debemos introducir previamente la relación de todos los productos con los correspondientes campos como pueden ser: Descripción, precio de cada producto y el descuento que se queremos aplicar a este producto.
En la hoja factura debemos introducir por un lado el nº cliente, como cada cliente tiene un número buscaría los datos de este cliente como puede ser el nombre y apellidos, dirección, telefóno, CIF/NIF y E-mail.
Por otro lado tenemos los artículos, al introducir el código del artículo buscaría la descripción, descuento y precio por unidad (por lo que debemos introducir las unidades correspondientes).
en la imagen siguiente podeis ver la referencia de esta factura

 1 enero, 2010
1 enero, 2010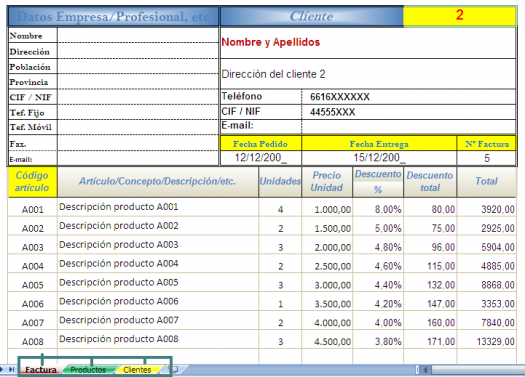


Tenemos 26 comentarios en este artículo
Hola Oriol, La fórmula se refiere al contenido de la celda B16 (si es blanco) en descripción del producto quedaría en blanco en caso contrario buscaría el contenido de la celda B16 en la hoja producto en el campo descripción, por lo que tenemos que indicarles datos que se encuentren en la columna Referencia.
En libro en el campo trae estos campos en la hoja productos en el campo referencia: A001, A002, A003, etc. (tenemos que escribir los mismos datos),
Estos datos los podemos cambiar por otros en la hoja productos, pero en la hoja factura tenemos que poner referencias que coincidas con las que hemos introducido en la hoja productos.
Si tienes estos datos A001, A002, A003… en la hoja factura tienes que poner en el campo código del artículo cualquier dato, pero que este en la hoja de protuctos.
Estos datos A001, A002, A003… se pueden cambiar por ejemplo por A1, B1, C1, etc, pero en la hoja factura en el código del artículo tenemos que escribir A1, B1, C1, etc. siempre datos que estan en la hoja de productos.
Ya lo conseguir hacer el error era en la referencia sobre la administracion del rango
Creo que se el error, leyendo un comentario por arriba de «Dacosta» pone:
[…]
Por lo tanto, en el libro original verás que te aparecen estos nombres Productos Clientes y Facturas los cuales hacen referencia al nombre de las hojas. Los nombres que te aparecen de: cliente, Código y Producto hacen referencia al nombre que hemos puesto en la administración sobre un rango. Estos nombres al copiar y pegar no se copian en la hoja nueva.
Como hago referencias al nombre de cliente o producto en la administracion sobre el rango?
Mira uso la funcion asi:
=SI(ESBLANCO(B16);» «;BUSCARV(B16;Producto;COINCIDIR(«Descripción»;Productos!$1:$1;0);FALSO))
La posicion B16 es el codigo del producto, entonces si el valor no es nada, no muestra nada, pero si el valor es A001 muestra el valor de dicho producto, pero nose estoy dando vueltas y no encuentro la solucion
Teneis algun correo para poder enviarlo y podreis mirar que error tengo?
Hola Oriol, si te sale #¿NOMBRE? esto es debido a que Excel detecta un error no creconce el texto que se introduce en la fórmula o es que no existe.
Si esto se refiere al código de protucto, éste tiene que aparecer en la referencia de protucto (osea hoja producto).
Hola, buenas me lo descargue la factura para cojer ideas sobre el auto-rellenado, pero con la formula que teneis vosotros puesta, me sale error #¿Nombre? y no se a que se debe
Hola Jonathan,
Hola, gracias por el programa, me gustaría desbloquear algunas celdas pero me pide una contraseña. Por ejemplo al crear un articulo pongo su código , descripción y precio queda grabado, voy a la factura y asigno el código y saldrá lo q yo he grabado, el problema es cuando quiero modificar el precio en la factura, no puedo porque está protegido con una contraseña
Hola Daniel,
Gracia pero eso para los no entendidos es un mundo. No se ni como empezar
Hola Daniel,
HOla muchas gracias por tus aportes son increibles para los que estamos empezando.
Mi cuestión es: Si en la pestaña de productos se le puede añadir un parametro más: Stock ,poner la cantidad y que cuando en la hoja de factura se ponga la cantidad vendida se descuente automaticamente del stock.
Hola María,
En estos casos tendrías que configurar una macro que llevaría su tiempo, por ello.
Puedes revisar las siguientes fórmulas aplicadas en una hoja vacía para saber su funcionamiento y si te pueden servir de ayuda.
Empezando en la celda A1 escribes 1 después 2 …. y en en las celdas siguientes que se indican pones las siguientes fórmulas:
B1 =MIN(A:A)B2 =CONTAR(A:A)
C1 =MAX(1110;MAX(A:A))
C2 =B2-B1-C1+1
D1 ="11/0000"&1000+C1
Tengo una plantilla de factura en excel que me he confeccionado yo, quiero quiero que haga automático el numero de factura correlativo pero sin que empiece por 1,la idea es:
factura nº: 11/0001001,2,3…,me gustaría saber si se puede hacer y explique como.gracias.
Hola DX,
Al copiar los datos muchas fórmulas quedan vinculadas al hoja orinal (ya que si estos datos los cambias en la hoja orinal no tienes ningún problema, pero se encuentra protegida).
Por lo tanto, en el nuevo libro que hiciste debes indicar en las celdas donde escribes la fórmula, debes hacer referencia a donde se encuentran los datos, para que busque en la matriz o referencia correspondiente, como es en este caso.
Un saludo
Hola Dacosta. Gracias por tu aporte, era justo lo que necesitaba. Sólo una pregunta: Copié todo en otro libro para modificar colores y algunos detalles, pero al poner datos en productos o clientes, no aparecen en la factura. Aunque modifique, siempre apararecen los antiguos. Saludos y gracias.
Hola Hernan,
Hola Dacosta, excelente la planilla, ahora bien al igual que muchos aqui no he podido cambiar la moneda en la factura(el total), intente tambien copiar la planilla en otra hoja y no funciona, que estoy haciendo mal? La formula queda de la sig. manera (Factura v2) es el nombre que le di a esta planilla, no se porque aparece en la formula de la nueva hoja. Saludos y Gracias por responder. =SI(ESBLANCO(B14),» «,BUSCARV(B14,Producto,COINCIDIR(«Descripción»,[Facturav2.xls]Productos!$1:$1,0),FALSO))
Hola Dacosta
Gracias por la respuesta, Saludos
Hola Enrique,
Si no tienes activa esa opción, prueba con copiar los datos y pegarlos en una nueva hoja.
También puede copiar el formato de una celda y lo pegas en una nueva celda o celdas que desees.
Puedes copiar una celda/s que contenga el formato deseado y pegarlo en una nueva celda/s.
Hola Dacosta
Mil gracias por compartirnos este libro de excel, tambien necesito modificar el tipo de moneda, ya segui las indicaciones que le mencionas a Irma pero a mi no me aparece activa esa opcion, o sea al seleccionar la celda y hacer click con el boton derecho del raton me aparece el menu pero con la opcion formato de celdas desactivada, y por ende tampoco puedo modificarla desde la barra de herramientas, ¿existe otra forma de modificar el formato de moneda? Saludos y Gracias
Excelente ayuda, ahora bien; necesito modificar la moneda, me pide contraseña, es posible modificarlo, ¿como?.
Gracias Saludos
Exelente aporte es lo que nesesitaba para terminar mi hoja de exel para tener un control de mis clientes, productos y facturas
Muchas gracias.
Hola David,
¿Que datos deseas modificar en este modelo factura de clientes?. ya que algunos datos se pueden modificar y otros no.
Un saludo
esto es lo q yo estaba buscando pero cuando m lo e descargado me dice q tiene contraseña y no puedo modificar nada ni copiar como puedo conseguir la contraseña un saludo gracias